If you are having trouble with your unit, the first steps to take are always to complete a full power cycle, as most issues are typically resolved after this
To perform a full power cycle on your ProScanner, please follow the steps as outlined in the Power Cycle Video to provide the Fit3D team with helpful evidence of the issues you're experiencing.
After completing the power cycle, using your smartphone, we’ll need you to capture and share photos of the ProScanner diagnostic results and the Fit3D app’s settings page.
Please review the example screenshots provided with each photo request and clearly capture the entire tablet screen when taking the photos. Blurry or cut-off photos may cause additional delays in troubleshooting.
To begin, open the Fit3D app and wait for all four diagnostics tests to show either a checkmark √ or an ‘X’. Take a photo of the final diagnostic results.
-png.png)
Lastly, click the "Settings" link on the Status Bar in the bottom-left corner of the app. Please allow the screen to sit for approximately 30 seconds before taking a photo of the settings page.
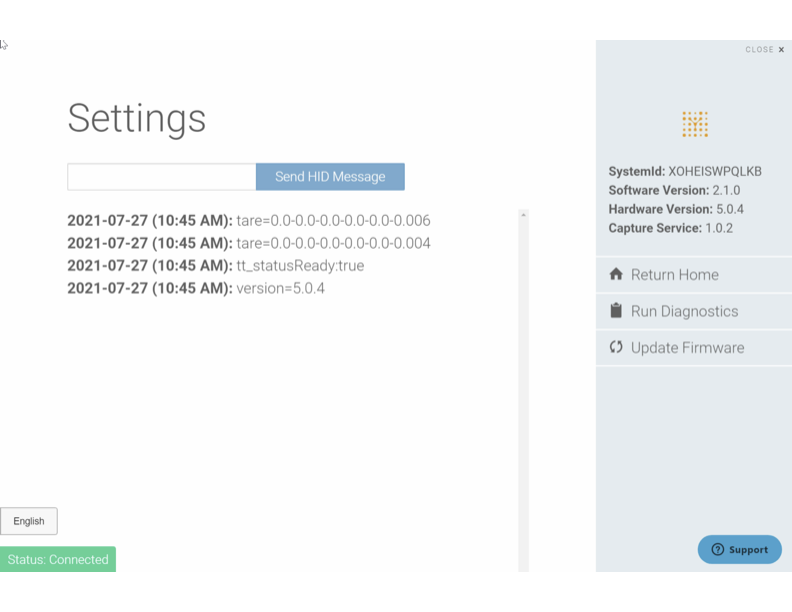
Please submit a request to our Support Team at support.fit3d.com and make sure to share the two photos with us in your reply.
